 Rede sem Fio Introdução:
Rede sem Fio Introdução:
Rede sem fio as vezes parece ser complicado muita gente não sabe que com o Windows XP ou o Windows Vista e o Windows 7
é possível montar uma rede sem fio em casa ou no escritório sem usar um
roteador de banda larga ou um ponto de acesso (access point), fazendo
com que você economize uma grana. Neste tutorial nós mostraremos a você
um guia passo-a-passo de como montar este tipo de rede também conhecida
como ad-hoc.
Mais e mais pessoas estão dispostas a montar sua
próprias rede sem fio e isto se deve principalmente à popularização e
padronização dos equipamentos de rede sem fio com uma rede sem fio
configurada em casa ou no escritório você pode compartilhar arquivos,
usar uma impressora e acessar a Internet sem a necessidade de conectar
um cabo de rede em seus computadores. Isto é muito bom caso seus
computadores estejam em um local que dificulte a passagem de cabos de
rede ou caso você queira liberdade para acessar sua rede e a Internet
através do seu notebook a partir de qualquer lugar da casa ou do
escritório: você pode transportar seu notebook do quarto ou do
escritório para a sala de estar, por exemplo, e ainda assim estará
conectado à Internet sem a necessidade de cabos.
Para
montar sua própria rede sem fio você precisará dos seguintes itens: Uma
conexão de Internet banda larga; Uma placa de rede sem fio instalada em
cada computador que deseja conectar à rede sem fio um roteador de banda
larga sem fio (opcional).
Normalmente um roteador de banda larga sem
fio ou um ponto de acesso (access point) são necessários. Neste
tutorial ensinaremos a você a configurar uma rede sem fio sem este
equipamento, permitindo assim que você economize algum dinheiro. No
entanto, você precisa saber primeiro quais são as desvantagens de não se
ter um roteador sem fio: O computador que tem a conexão com a Internet
precisará estar ligado o tempo todo. Se você desligá-lo os outros
computadores da rede perderão a conectividade com a Internet. Sua rede
será menos segura, já que os roteadores de banda larga possuem um
firewall baseado em hardware integrado. A criptografia usada por uma
conexão ad-hoc é mais “fraca” do que a usada nos roteadores de banda
larga sem fio, o que facilita um hacker com muito tempo livre quebrar a
sua senha (ainda é seguro o suficiente para usuários domésticos que se
preocupam apenas em evitar que seus vizinhos “roubem” o sinal e naveguem
na Internet de graça, mas nós não recomendamos esta solução para
pessoas que trabalhem com dados confidenciais; neste caso é mais
vantajoso comprar um roteador). A taxa de transferência da sua rede será
limitada a 11 Mbps, mesmo que você use placas de 54 Mbps em sua rede.
Você pode ainda configurar uma rede ad-hoc mesmo que já tenha um
roteador de banda larga sem capacidade de rede sem fio Se este for o
seu caso, esqueça o segundo item listado acima, mas os outros itens
ainda serão válidos. Além disso, existe algo muito importante caso você
tenha um roteador de banda larga já instalado em sua rede você precisará
mudar a faixa de endereços IP da sua rede caso ela esteja configurada
para usar o faixa 192.168.0.x para 192.168.1.x porque o serviço de
compartilhamento de conexão com a Internet do Windows também usa a faixa
192.168.0.x e você terá endereços IP conflitantes em sua rede Esta
configuração é feita no programa de configuração do roteador normalmente
acessando o endereço http://192.168.0.1 a partir de qualquer computador
da rede
Placas de Rede Sem fio
Como mencionamos, você precisará
comprar uma placa de rede sem fio para cada computador que deseja
incluir na rede Placas de rede sem fio são compatíveis com pelo menos um
protocolo IEEE 802.11. Existem vários protocolos e os mais comuns são o
IEEE 802.11b, 802.11g, e 802.11a. A partir de agora iremos nos
referenciar a esses protocolos simplesmente como b, g e a,
respectivamente. A principal diferença entre eles é a velocidade: o b
pode transferir dados a até 11 Mbps, enquanto que o g e o a podem
transferir dados a até 54 Mbps (a diferença entre o g e o a é a faixa de
freqüência em que eles operam). O próximo protocolo a ser lançado será o
n, com uma taxa de transferência máxima de 540 Mbps.
Algumas placas
de rede são rotuladas como tendo uma taxa de transferência de 108 Mbps,
mas elas são na verdade placas de 54 Mbps usando uma técnica de
compressão de dados. Para que elas obtenham esta velocidade o seu
roteador sem fio e a placa instalada no computador devem ter esta
tecnologia e devem ser do mesmo fabricante, caso contrário elas
trabalharão como placas b, g ou a comuns. Esta tecnologia não funciona
em redes ad-hoc, ou seja, em redes que não usem um roteador.
Em
teoria o melhor cenário é ter todos os seus computadores usando placas
de 54 Mbps (ou 108 Mbps). No entanto, você é limitado à velocidade da
sua conexão com a Internet. Portanto se você não usar sua rede para
transferir arquivos entre os computadores, comprar placas de 54 Mbps não
faz sentido simplesmente porque a velocidade da sua conexão com a
Internet será muito menor. Por exemplo, se você tem uma conexão com a
Internet de 1 Mbps, você terá uma rede capaz de transferir dados 54
vezes mais rápido do que sua conexão com a Internet. Uma rede de 11 Mbps
funcionará bem para você (e ainda será 11 vezes mais rápida do que sua
conexão com a Internet). Assim você economiza algum dinheiro comprando
placas de 11 Mbps – elas funcionarão bem para a maioria dos usuários.
Além disso, redes ad-hoc são limitadas a 11 Mbps e usar placas de 54
Mbps neste tipo de rede é simplesmente desperdício de dinheiro. Se você
realmente quer ter a capacidade de 54 Mbps (ou 108 Mbps) precisará
obrigatoriamente montar sua rede sem fio usando um roteador.
Só para
esclarecer, se você tem uma conexão com a Internet de 1 Mbps ou 2 Mbps,
você ainda navegará com esta velocidade usando placas de rede sem fio
de 11 Mbps ou 54 Mbps.
Se mesmo com nossa dica você decidir comprar
uma placa de rede de 54 Mbps, certifique-se de comprar uma compatível
com o padrão 802.11b para que você possa montar sua rede sem o uso de um
roteador, já que redes ad-hoc só funcionam a 11 Mbps. É também
interessante que você compre todas as placas usando o mesmo padrão de 54
Mbps (a ou g), assim se no futuro você quiser dar uma incrementada em
sua rede instalando um roteador sem fio, todas as placas serão capazes
de transferir dados a 54 Mbps.
Existem dois tipos de placas de rede
sem fio disponíveis: USB e avulsa. Normalmente as placas de rede avulsa
são mais estáveis. As placas de rede avulsas para computadores são
instaladas em um slot PCI convencional (provavelmente no futuro
existirão placas PCI Express x1) e as placas avulsas para notebooks são
oferecidas através de um cartão PC Card (também chamado PCMCIA) ou de um
Express Card. Se o seu notebook não tem rede sem fio integrada você
precisará verificar se ele tem um slot de expansão (PC Card ou Express
Card) e comprar uma
placa de rede sem fio avulsa para ele (uma placa
PC Card provavelmente será a melhor escolha, já que os slots Express
Card também aceitam dispositivos PC Card).
Na Figura 1 você pode ver
uma placa de rede sem fio avulsa PCI para computadores de mesa, na
Figura 2 uma placa de rede sem fio USB, que pode ser usada tanto por
computadores de mesa quanto por notebooks, e na Figura 3 uma placa de
rede sem fio PC Card para notebooks que é Obsoleta pois não se usa mais o
Notebooks modernos já vem com placas Integradas.
Figura 1: Uma placa de rede sem fio PCI avulsa.
Figura 2: Uma placa de rede sem fio USB.
Figura 3: Uma placa de rede sem fio PC Card (PCMCIA).
A instalação da placa deve ser feita seguindo as instruções do seu
manual. Normalmente é muito simples: basta conectar o dispositivo em seu
micro (se você
está instalando uma placa PCI em um computador precisará desligá-lo e abrir o gabinete), ligá-lo e instalar seus drivers.
Só uma dica: com nossa placa PCI mostrada na Figura 1 (uma D-Link DWL-G510) nós tivemos que instalar os drivers antes da instalação da placa no micro.
Instale a placa de rede sem fio nos computadores que serão conectados na rede O próximo passo é configurar o computador “servidor”, ou seja, o computador que tem a conexão com a Internet. Se você está compartilhando sua conexão com a Internet usando um roteador comum isto é, sem capacidade de redes sem fio qualquer computador conectado ao roteador pode ser configurado como servidor. Neste caso apenas lembre o que dissemos antes: você precisará mudar a faixa de endereços IP da sua rede se ela estiver configurada para usar a faixa 192.168.0.x para 192.168.1.x porque o serviço de compartilhamento de conexão com a Internet do Windows também usa a faixa 192.168.0.x e você terá endereços IP conflitantes em sua rede Esta configuração é feita entrando no programa de configuração do roteador normalmente abrindo o endereço http://192.168.0.1 a partir de qualquer computador da rede
Configurando o Computador Servidor
Agora você precisará configurar o computador “servidor”, isto é, o computador que tem a conexão banda larga com a Internet. Se você está compartilhando sua conexão com a Internet usando um roteador comum sem rede sem fio qualquer computador conectado ao roteador pode ser configurado como servidor. Como já mencionamos, você não pode desligar este computador ou todos os demais perderão a conectividade com a Internet.
Simplesmente siga o passo-a-passo abaixo.
1. Clique no menu Iniciar, Painel de Controle, Conexões de Rede Clique com o botão direito sobre a conexão sem fio normalmente chamada Conexão de Rede sem fio e selecione propriedades.
está instalando uma placa PCI em um computador precisará desligá-lo e abrir o gabinete), ligá-lo e instalar seus drivers.
Só uma dica: com nossa placa PCI mostrada na Figura 1 (uma D-Link DWL-G510) nós tivemos que instalar os drivers antes da instalação da placa no micro.
Instale a placa de rede sem fio nos computadores que serão conectados na rede O próximo passo é configurar o computador “servidor”, ou seja, o computador que tem a conexão com a Internet. Se você está compartilhando sua conexão com a Internet usando um roteador comum isto é, sem capacidade de redes sem fio qualquer computador conectado ao roteador pode ser configurado como servidor. Neste caso apenas lembre o que dissemos antes: você precisará mudar a faixa de endereços IP da sua rede se ela estiver configurada para usar a faixa 192.168.0.x para 192.168.1.x porque o serviço de compartilhamento de conexão com a Internet do Windows também usa a faixa 192.168.0.x e você terá endereços IP conflitantes em sua rede Esta configuração é feita entrando no programa de configuração do roteador normalmente abrindo o endereço http://192.168.0.1 a partir de qualquer computador da rede
Configurando o Computador Servidor
Agora você precisará configurar o computador “servidor”, isto é, o computador que tem a conexão banda larga com a Internet. Se você está compartilhando sua conexão com a Internet usando um roteador comum sem rede sem fio qualquer computador conectado ao roteador pode ser configurado como servidor. Como já mencionamos, você não pode desligar este computador ou todos os demais perderão a conectividade com a Internet.
Simplesmente siga o passo-a-passo abaixo.
1. Clique no menu Iniciar, Painel de Controle, Conexões de Rede Clique com o botão direito sobre a conexão sem fio normalmente chamada Conexão de Rede sem fio e selecione propriedades.
Figura 4: Selecionando as propriedades da conexão de rede sem fio
2. Na janela que aparecerá clique no guia Redes sem fio como pode ser
visto na Figura 5. Certifique-se de que nenhuma rede sem fio está sendo
listada em Redes Preferenciais. Se você vir redes listadas nesta área,
remova uma a uma.
3. Clique no botão Avançado e a janela mostrada na Figura 6 aparecerá.
Selecione “Apenas redes de computador a computador (ad-hoc)” e clique no
botão Fechar.
4. A janela mostrada na Figura 5 será mostrada novamente. Agora clique
em Adicionar e a janela da Figura 7 aparecerá. É através desta janela
que criaremos nossa rede sem fio você precisa preencher o seguinte: Nome
da Rede (SSID): Este será o nome da sua rede ou seja, o nome pelo qual a
sua rede será chamada por seus computadores. Em nosso caso chamamos
nossa rede de “MinhaCasa”. Autenticação de Rede Aberta. Criptografia de
dados: WEP. Desmarque a opção “Chave fornecida automaticamente”.
Configure sua chave de rede Esta é a senha que será usada para criptografar os dados transferidos na sua rede evitando que seus vizinhos naveguem pela Internet através da sua conexão e também para evitar que pessoas vejam e apaguem seus arquivos, caso o compartilhamento de arquivos esteja habilitado na sua rede Você deve preencher este campo. A chave precisa ter obrigatoriamente cinco caracteres alfanuméricos.
Configure sua chave de rede Esta é a senha que será usada para criptografar os dados transferidos na sua rede evitando que seus vizinhos naveguem pela Internet através da sua conexão e também para evitar que pessoas vejam e apaguem seus arquivos, caso o compartilhamento de arquivos esteja habilitado na sua rede Você deve preencher este campo. A chave precisa ter obrigatoriamente cinco caracteres alfanuméricos.
5.
Após clicar no botão Ok, você verá sua rede listada em Redes
Preferenciais, como você pode ver na Figura 8. Sua rede ainda será
listada com um “x” vermelho, isto é absolutamente normal.
Figura 8: Nossa rede sendo listada.
6. Agora você precisa compartilhar sua conexão com a Internet. Preste
atenção pois isto é feito na placa de rede que está conectada à Internet
e não na placa de rede sem fio vá até Conexões de rede (Iniciar, Painel
de Controle), clique com o botão direito do mouse na placa onde sua
conexão com a Internet está conectada e clique em Propriedades. Na
janela que aparecerá clique na guia Avançado. Feito isto, marque a opção
“Permitir que outros usuários da rede se conectem pela conexão deste
computador à Internet” e certifique-se de que a opção “Permitir que
outros usuários da rede controlem ou desativem o compartilhamento da
conexão com a Internet” esteja desmarcada, como você pode ver na Figura
9.
Figura 9: Compartilhando sua conexão com a Internet.
7. Clique em Ok e agora você verá “Compartilhada” abaixo do nome da
conexão de rede onde sua Internet de banda larga está conectada
(normalmente chamada “Conexão Local”), como você pode ver na Figura 10.
Sua conexão de rede sem fio ainda estará listada como “Não Conectada”;
isto é absolutamente normal. Ela só será listada como “Conectada” quando
algum outro computador entrar na rede
Figura 10: Sua conexão com a Internet está agora compartilhada.
8. Agora que seu computador servidor está corretamente configurado você
precisa configurar os outros computadores que terão acesso à sua rede
sem fio
Configurando os Demais Computadores
Agora que você já configurou o computador servidor, é hora de configurar os outros computadores que terão acesso à sua rede Esta configuração é muito simples, basta seguir os passos abaixo:
9. Se você configurou seu computador servidor corretamente sua rede sem fio será listada na lista das redes disponíveis de todos os computadores que tem uma placa de rede sem fio dentro do alcance da placa instalada em seu computador servidor. Simplesmente clique no ícone da conexão de rede sem fio disponível na barra de tarefas ou dê um duplo clique na sua conexão de rede em Conexões de Rede (menu Iniciar, Painel de Controle) para ver a lista das redes sem fio disponíveis. Como você pode ver na Figura 11, nós temos várias redes disponíveis (de todos os nossos vizinhos, por isso a importância de habilitar a criptografia de dados). Tudo o que precisamos fazer é clicar em nossa conexão (MinhaCasa em nosso caso).
Configurando os Demais Computadores
Agora que você já configurou o computador servidor, é hora de configurar os outros computadores que terão acesso à sua rede Esta configuração é muito simples, basta seguir os passos abaixo:
9. Se você configurou seu computador servidor corretamente sua rede sem fio será listada na lista das redes disponíveis de todos os computadores que tem uma placa de rede sem fio dentro do alcance da placa instalada em seu computador servidor. Simplesmente clique no ícone da conexão de rede sem fio disponível na barra de tarefas ou dê um duplo clique na sua conexão de rede em Conexões de Rede (menu Iniciar, Painel de Controle) para ver a lista das redes sem fio disponíveis. Como você pode ver na Figura 11, nós temos várias redes disponíveis (de todos os nossos vizinhos, por isso a importância de habilitar a criptografia de dados). Tudo o que precisamos fazer é clicar em nossa conexão (MinhaCasa em nosso caso).
Figura 11: Redes sem fio disponíveis.
10.
Após ter clicado duas vezes sobre sua rede o Windows pedirá a chave de
criptografia da rede (que nós configuramos no passo 4), veja na Figura
12.
Figura 12: Digite a chave de criptografia (“senha”) para ter acesso a sua rede sem fio
11. Após clicar em Ok, o status da sua rede será listado como
Adquirindo endereço de rede e então mudará para “Conectado”, veja na
Figura 13.
Figura 13: Agora você está conectado à sua rede
12.
Após este ponto você terá acesso à Internet usando a conexão disponível
em seu computador servidor. Teste sua rede abrindo seu navegador
(Internet Explorer, Firefox, etc) e tente abrir um site conhecido
qualquer, como o Google. 13. Agora no computador servidor sua conexão
sem fio também aparecerá como “conectado”, veja na Figura 14. Como
dissemos antes a conexão de rede sem fio no computador servidor
aparecerá como “conectado” apenas quando outros computadores estiverem
conectados a ele.
Figura 14: Agora a conexão de rede sem fio de nosso computador servidor aparece como “Conectado”.
14. Para evitar problemas de instabilidade em sua rede sem fio nós
recomendamos que você remova todas as outras redes que podem aparecer
listadas em Redes Preferenciais em todos os computadores. Isto pode ser
feito clicando com o botão direito sobre conexão de rede sem fio em
Conexões de Rede (Iniciar, Painel de Controle), selecionando
Propriedades, e então na janela que aparecerá clique na guia Redes sem
fio Remova todas as outras redes listadas em Redes Preferenciais, exceto
sua própria rede como mostrado na Figura 15.
Figura 15: Remova todas as outras redes preferenciais e deixe apenas sua própria rede
15.
Agora que sua Internet está compartilhada sem fio entre todos os seus
computadores, você pode configurar sua rede para compartilhar
impressoras e arquivos. O legal sobre o compartilhamento é que os
arquivos e impressoras que você quer compartilhar não precisam estar
localizados no computador servidor, eles podem estar localizados em
qualquer um dos computadores presentes na sua rede (entretanto, se você
está compartilhando uma impressora nós sugerimos que você a conecte no
computador servidor já que ele terá que de ligado o tempo inteiro de
qualquer forma; caso contrário o computador que tem a impressora terá
que ficar ligado quando você quiser imprimir algo de outro computador).
Para fazer isto, leia nosso tutorial Como Compartilhar Pastas e
Impressoras na sua Rede
Parceiro: Gaza-Tutoriais






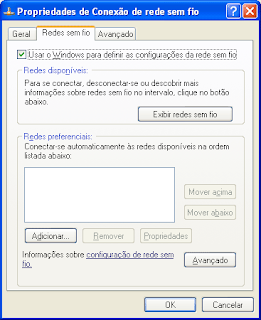

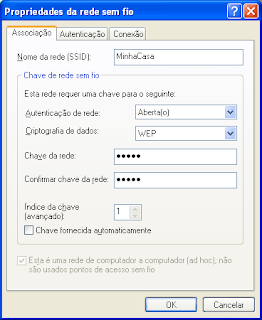
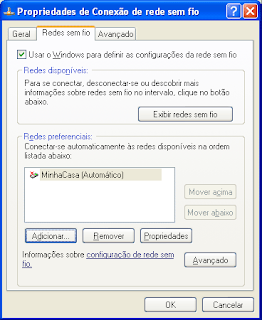


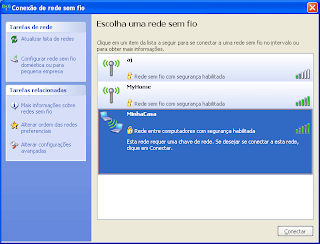
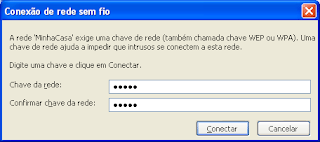







Nenhum comentário :
Postar um comentário
Deixe aqui seu comentário gostando ou não para melhorarmos.